Gacutil Location Windows 10
https://yellowpg160.weebly.com/blog/flash-100-download-mac.
Gacutil Location Windows 10 There will be a separate version of the gacutil.exe in the system for each version of.NET. I am using gacutil.exe for.NET framework 4.0 and we are passing a “-i” parameter to install the assembly in the GAC. Gacutil.exe for.NET Framework v. 4.0; If you use the default location for gacutil.exe, you will be using the.NET Framework v. 3.5 version: C: Program Files Microsoft SDKs Windows v7.1 Bin gacutil.exe; C: Program Files Microsoft SDKs Windows v7.1 Bin x64 gacutil.exe; However, the location of gacutil.exe for.NET Framework v. 4.0 is located here. The default location of the GAC is under the <%windir% assembly folder on the hard disk where theIn Windows 10, gacutil.exe is located here: C: Program Files (x86) Microsoft SDKs Windows v10.0A bin NETFX 4.6.1 Tools gacutil.exe. Note that the Framework directory NETFX Tools, can be different; if you don't have 4.6.1 installed, you will have another version installed instead. What is the GAC? GAC is a shared location in your machine that keeps assemblies, DLLs for common sharing purposes. Assume that you are using system.data.dll in your project. One option is you can place the DLL in your project but assume you are creating another project which is also using the same.NET assembly system.data.dll. Gacutil /i mydll.dll. The following command removes the assembly hello from the global assembly cache as long as no reference counts exist for the assembly. Gacutil /u hello. Location of gacUtil.exe: Normally you will find at: C:Program FilesMicrosoft SDKsWindowsv6.0Abin. For more information, read this article.
Adding A DLL in Project:
This is the first Type. If you are adding your own DLL to the project then first locate it & Memorize its location. You might also wanted to know how to create a Class library or DLL>>. Now you just Go to your project’s Solution Explorer, Right click on the Reference option in it & Click on Add reference.
Click Ok. & You are done. The last step of this type of DLL is adding it in our Using statements as follows.
Gacutil Location Windows Server 2016
Note : This is the first type of dll adding in C# program. If you did this it will just copy your actual dll & add it its own debug folder. This will be a private DLL. If you changed your Dll it will not affect your project in which you added the dll.
Gacutil Location Windows Server 2012
Adding DLL to Global Assembly Cache:
This one is a little complicated & most of the time it is uses whenever we need. Here is how to do this. This type includes the following steps.
1- Create a Strong Name for your dll. Open your Visual Studio’s command prompt. Remember to open it as an Administrator otherwise it might not work. Next, write ” sn -k YOURNAMEHERE “. Replace YOURNAMEHERE with any word you want to create Strong Name with. For Example as follows:
Gacutil Location Windows 10
You will see “Key pair written to YOURNAMEHERE” & If you goto folder -> C:Program Files(x86)Microsoft Visual Studio 10.0VC -< you will see a file with your YOURNAMEHERE.snk . So first step is complete here.
2- Next step is to add this Strong name to your C# Project. Right Click on properties option in your Solution Explorer window & click on Open. A window will appear like this.
In this window click on Signing*, then check on Sign the assembly. & Then click on the browse option. Locate your YOURNAMEHERE.snk file which you created in step 1 & add it here. After then Build your application. End of step 2.
3- Step is most important one & last step. After step 2 & building again your application, again open your Visual studio Command prompt & write the path of the folder where your application is present. For example in my scenario the file is available at location -> C:UsersGullDocumentsVisual Studio 2010ProjectsWindowsFormsApplication12WindowsFormsApplication12binDebug <- so here is what i write in command prompt.
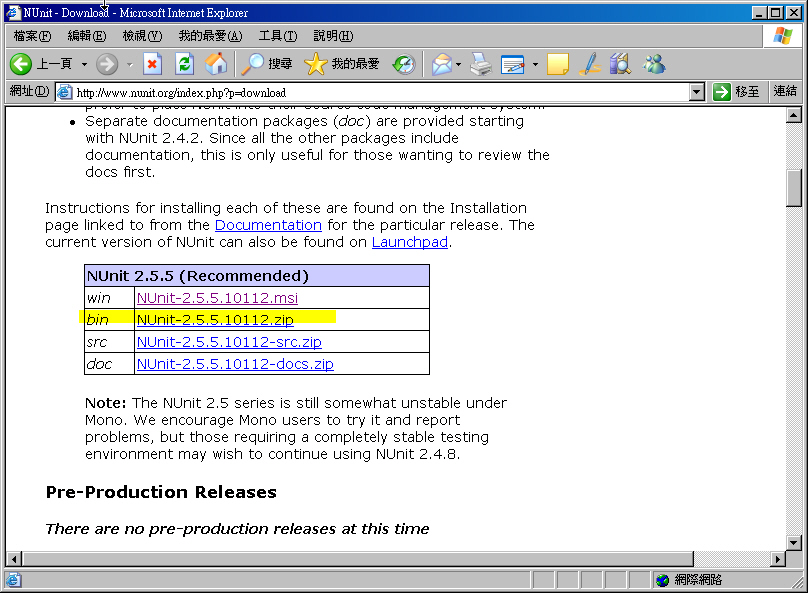
Now you see my Command prompt is at the location where my project’s exe file is. Next write gacutil/i [dllname].dll & press enter.
And Tadaaa. You are done with your Adding DLL to GAC. ByTheWay gacutil means Global Assembly Cache Utility & /i means Install. Locate Your Assembly at -> C:WindowsMicrosoft.NETassemblyGAC_MSIL <-
I hope you find this Article helpful.